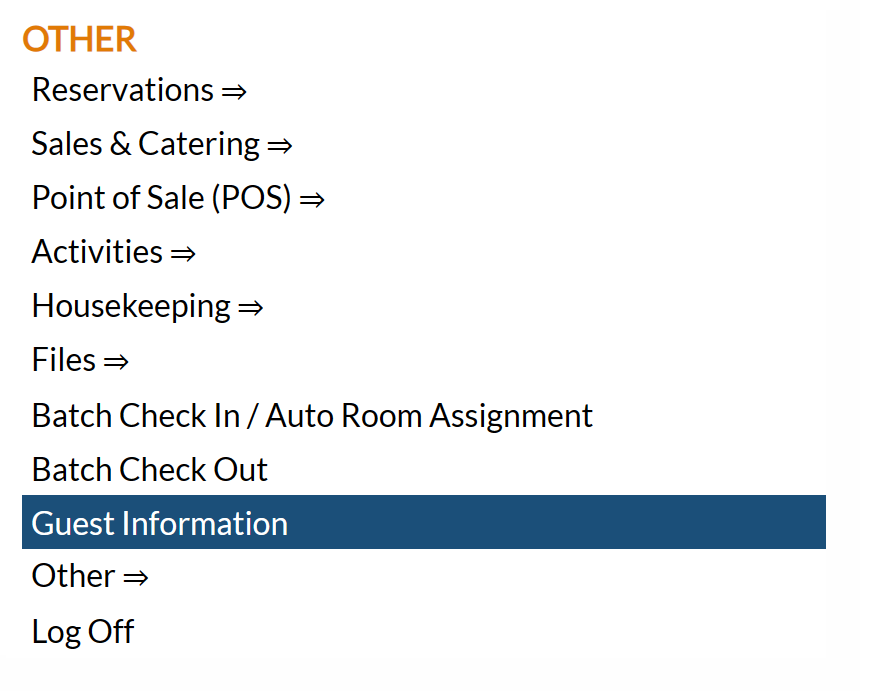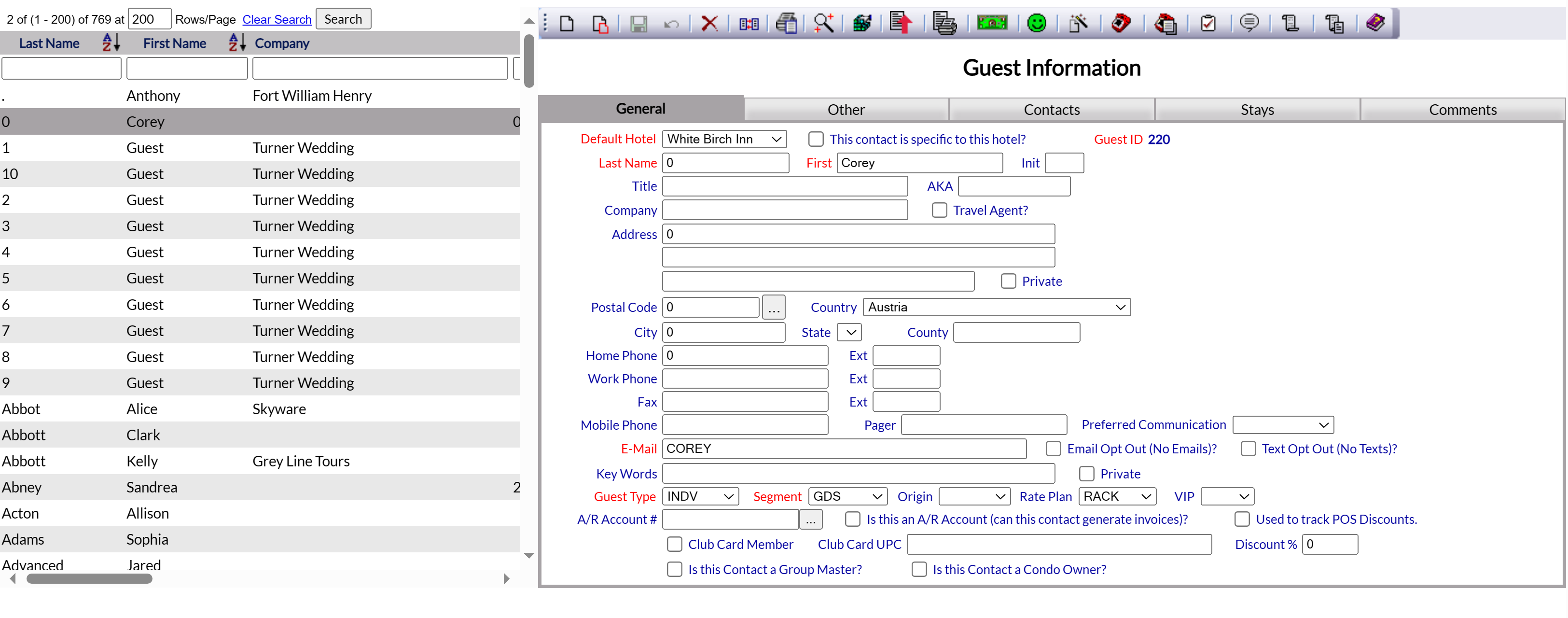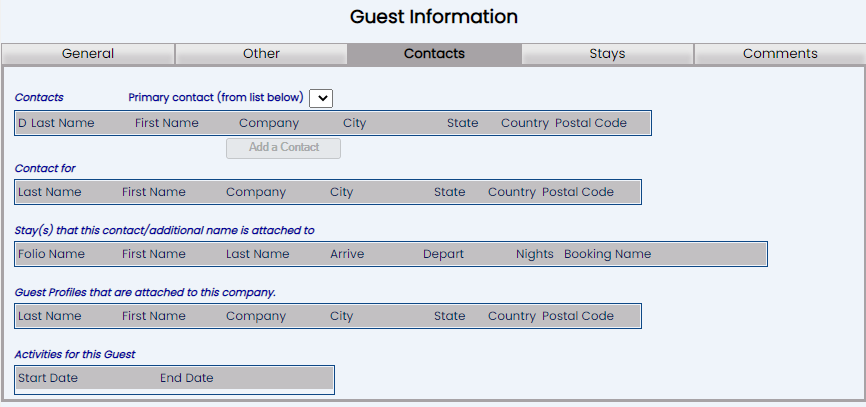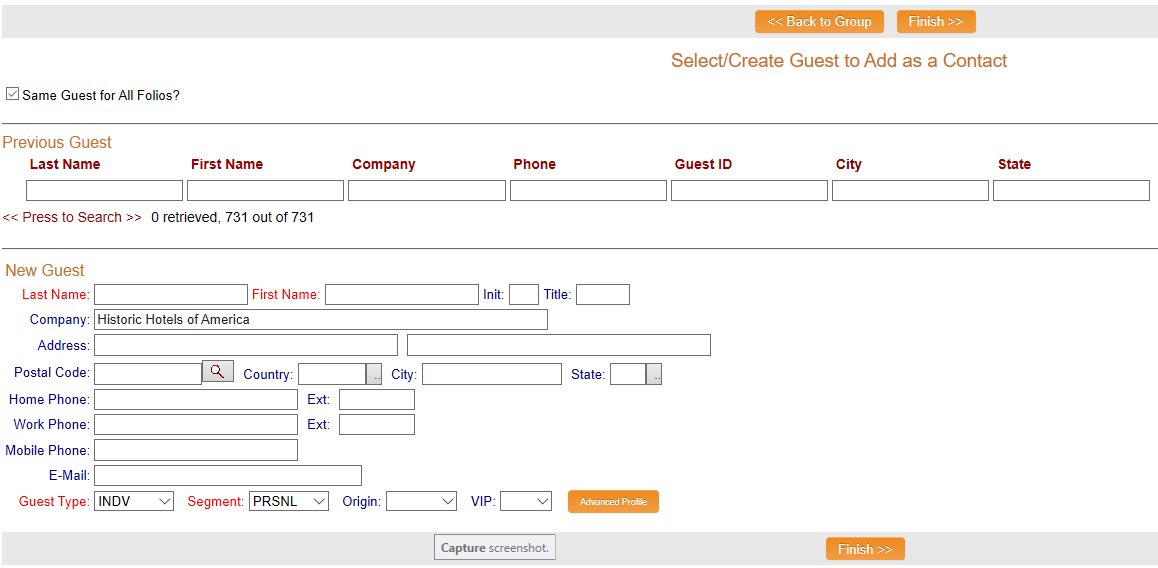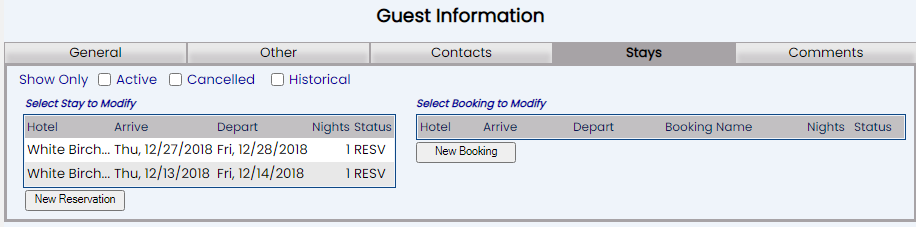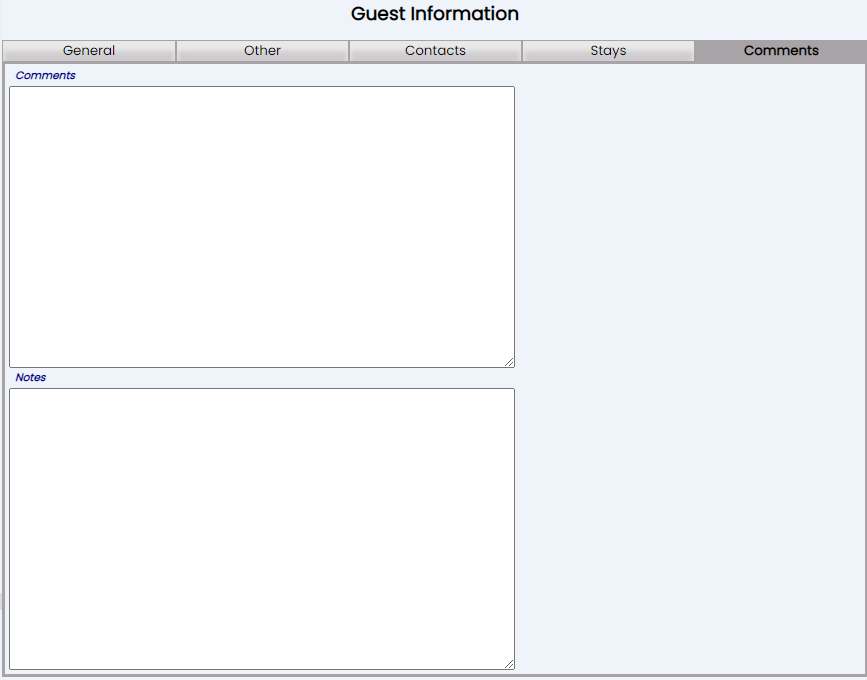Open the Full Menu (Click the icon on the left for the Full menu, or the breadcrumb link at the top right of the screen for Full Menu).
This will display the Full menu in a tabular form, with four sections, Registration, Status, Cashier and Other.
From the Other Section, select the Guest Information command.
When the Guest Information screen is opened, a list of configured guests for your Property appears on the left, with the details about a selected guest appearing in the main area of the screen. Any changes made on the right, once saved, will be updated in the listings to the left.
Note: The list of guest records for your property may be very extensive. By default the Guest information screen shows up to 200 separate entries at a time which can be scrolled through, with a "next" button at the bottom of the screen to move to the next set. However the number of rows/page may be altered as desired at the top of the screen, to show more or less entries on one page.
The currently configured guests entries contain a large amount of information. There are several categories listed on the left that the guests may be organized by; these entries may or may not be blank for your guests depending on the entered information. Only the categories containing required information must have an entry in the field, and required information is set by your Property. Skyware Systems requires ONLY that the default hotel the guest is associated with, guest name (last and first), guest type and segment fields to be completed by you. Skyware will automatically generate a guest ID when the guest information is first entered and saved in the system.
Last Name: The last name of the guest.
First Name: The first name of the guest.
Company: The company this guest is associated with.
Phone: Telephone number provided for the guest
City: City the guest is located.
State: State the guest is located in
Guest Type: A marketing code that is used to help broadly define the guest.
Segment: A marketing code that is used to help define the guest, alongside Guest Type.
Origin: A marketing code that may be used to help define the guest, alongside Guest Type and Segment.
Key Words: Any keywords associated with this guest.
IATA #: International Air Travel Association's assigned Travel Agent Number associated with the guest.
A/R #: Accounts Receivable Account Number for this guest.
E-Mail: E-mail address provided as contact for the guest.
Club: Is the guest a member of your Property's club (and may therefore be eligible for discounts?)
Note: This option is yes or no and will therefore always have an entry in the field.
Inactive: Is this guest account inactive?
Note: This option is yes or no and will therefore always have an entry in the field.
ID: The guest's Skyware Systems' assigned ID.
Currently configured guests may be sorted and searched by any of these fields; by default, Last Name, then First Name are used to sort the entries.
By Default, the General tab will be open on the right for a selected guest when you arrive at the Guest Information screen. The Guest Information screen has several tabs on which information may be entered. Use the tabs to access different information about the Guest record. These tabs include, General , Other, Contacts, Stays, and Comments. However ONLY the General tab contains REQUIRED fields for generating a new Guest Information Record entry.
A toolbar also on the right across the top of the screen contains command buttons that provide access to the available functionality. Hovering the mouse over each button will show a tool-tip containing the name of that button.
Note: Any new guest record created must be saved (using the save icon) to be generated in Skyware. Only once an account has been saved will the majority of the tool bar icons become live and available to use with the new account.
- Create a new entry.
- Replicate an entry.
- Save any changes to the displayed entry.
- Cancel the changes to the displayed entry.
- Delete a guest (provided they do not have any active activity).
- Merge the current entry with another - useful if you have multiple guest records created for the same guest.
- Print out the grid items on the left side of the screen as a list, ordered and sorted as on the screen.
- Perform an Advanced Find/Search (Guest Information).
- View or create a Query Builder report.
- Upload a File for the guest (Documents attached to this Contact)
- Print or Email custom Documents.
- Add or modify a Negotiated Rate attached to this guest.
- Show any Complaints.
- View or modify Special Requests or Preferences.
- Show any Sales Call records.
- Show the Sales Calls Report for this guest, if available. (Can only be accessed if you see a Red Telephone icon with note pages in the local toolbar).
- Show any Tasks requested by the guest.
- Send Custom texts to the guest.
- Capture an image using the Camera Snap Shot icon to attach to the account.
- View any guest activity.
- View any guest document activity.
- View (this) Help Topic in Skyware's Help documentation.
Selecting any guest entry on the left will display the details on the right.
Your options include the following:
Generate a new entry:
Click the New ![]() button from the toolbar to add a new guest.
button from the toolbar to add a new guest.
Complete the fields described below.
OR:
Select an existing guest from the list on the left, and click the Replicate ![]() button from the toolbar. Then change the field information as described below.
button from the toolbar. Then change the field information as described below.
Edit the current selection:
Change the field information described below.
The Guest Information screen has several tabs on which information may be entered. Use the tabs to access different information about the Guest record. These tabs include, General , Other, Contacts, Stays, and Comments.
However ONLY the General tab contains REQUIRED fields for generating a new Guest Record entry.
This tab contains the REQUIRED information for creating a new guest record in your Skyware Systems
Default Hotel: If you have more than one Property with Skyware Systems, you must select which Property to associate this guest with primarily. Choose one from the available options.
This guest is specific to this hotel?: This check box may be checked or unchecked. If it is checked, the guest will ONLY be associated with the Default Property chosen, no matter how many Properties you have with Skyware Systems.
Guest ID: The guest's Skyware Systems' assigned ID. When the Guest Record is first generated this will be automatically assigned by Skyware Systems.
Last Name: The last name of the guest. Enter the desired name.
This field is required.
First Name: The first name of the guest. Enter the desired name.
This field is required.
Init: If the guest has provided a middle initial, enter it here.
Title: Enter the title for this guest.
AKA: Also Known As. If the guest has a preferred name or moniker for being addressed by, enter it here.
Company: This is the name of the company that the guest is associated with.
Travel Agent?: This box may be checked or unchecked. Check this box if the guest is a travel agent. That means they could be attached to stays and bookings and receive commissions based on the number of stays they are attached to during a specific date range.
Address: Enter the address of the guest if known.
Private Address?: This check box may be checked or unchecked. If the address provided with the guest is a private individual, you should check this box. If it is the public address of a company, leave it unchecked. When this box is checked , it indicates that the guest wishes to keep their address and phone information private. It can be used when doing reports and mail merges, to exclude the guests set up as "private" so you do not send them literature or phone solicitation.
Postal code: You may enter the postal/zip code associated with the guest address here. If it is not known, you can use the search button next to the field to look it up; this will open a pop up window listing all known codes where you can search by Postal Code, City, State, Country, State Name or County, and select one.
Country: This is a drop-down menu of all available countries for you to select from for the address.
City: Enter the city associated with the address for the guest here.
State: This is a drop-down menu of all available states in the country selected, for you to select from for the address.
County: Enter the county associated with the address for the guest here.
Home Phone: This field is for entering the home phone number, if one is supplied, of the guest.
Ext: This space allows you to include an extension for the home phone number supplied.
Work Phone: This field is for entering the work phone number, if one is supplied, of the guest.
Ext: This space allows you to include an extension for the work phone number supplied.
Fax: This field is for entering the Fax number, if one is supplied, of the guest.
Ext: This space allows you to include an extension for the Fax number supplied.
Mobile Phone: This field is for entering the Mobile phone number, if one is supplied, of the guest.
Pager Number: This field is for entering the Pager number, if one is supplied, of the guest.
Preferred Communication: This is a drop-down menu of options you can select from. You may choose E-mail, SMS text or Op out of All. No selection here will automatically default to E-mail as the preferred communication choice.
E-mail: Enter the E-mail address to be used for contact with this guest here.
Email Opt Out (No Emails)?: This check box may be checked or unchecked. If checked, the guest has opted out of having any e-mail contact.
Text Opt Out (No Texts?): This check box may be checked or unchecked. If checked, the guest has opted out of having any text message contact.
Note: For Property's who use our texting interface and use Skyware's booking engine, there will be an opt out check box that appears there that links directly to the guest record (causing the Text Opt Out (No Texts?) check box to become automatically checked).
Keywords: Enter any keywords to be associated with the guest here. This field is typically used for searches. You can enter several words (up to 40 characters) separated by spaces, commas, colons, or semi-colons and search by any of the words entered.
Private: This box may be checked or unchecked. Checking this box will make any E-mail communication private.
Guest Type: This is a marketing code that is used to help broadly define the guest, to determine (for marketing and reporting purposes) what "type" or "Market code" this guest would be categorized under. Choose one from the options available in the drop-down menu. These have been configured specific to your Property. Examples of Guest Types include Transient, Corporate, Government, Social, etc.
This field is required.
Segment: This is a marketing code that is used alongside Guest Type, to help define the guest. Choose one from the options available in the drop-down menu. These have been configured specific to your Property.
This field is required.
Origin: This is also a marketing code that may be used to help further define the guest, alongside Guest Type and Segment. Choose one from the options available in the drop-down menu. These have been configured specific to your Property.
Rate Plan: You can select a Rate Plan to be associated with this guest record from the drop-down menu of your configured available options, or you can leave this field blank to cause the Rate Plan to require selecting any time you create a reservation for this guest.
VIP: If the guest is considered a VIP associated with your Property, you should select the relevant code from the drop-down menu of those available. This allows you to categorize your guests as Very Important People (VIP) for reporting purposes
A/R Account #: Accounts Receivable Account Number. If this guest is using an A/R Account - meaning that the guest or company can be invoiced (billed) for charges - then provide the A/R Account number in the account number field. This number can be alpha or numeric.
If the A/R Account already exists in the system, use the search box to search for and attach the appropriate A/R number. Clicking on the search box will open a pop up window listing A/R Accounts for you to select from.
Is this an A/R Account (can this contact generate invoices)?: This check box may be checked or unchecked. If this guest will be using an account that has been set up for direct billing at your Property, this box must be checked.
Used to track POS Discounts: This is used to track POS Discounts given to the guest. This check box may be checked or unchecked. If checked, POS discounts will be removed from the POS check pre-tax and the taxes will be adjusted automatically for you.
Club Card Member: This box may be checked or unchecked. by default it is unchecked. If your Property uses a club card system, and this guest is associated with it, you should check this box.
Club Card UPC: If you have checked the Club Card Member box, you should enter the unique UPC associated with that membership here.
Discount %: This is the % discount given to the guest for being a Club Card Member. Enter the number here, as a whole percentage.
Is this Contact a Group Master?: This box may be checked or unchecked. By default it is unchecked
Is this Contact a Condo Owner?: This box may be checked or unchecked. By default it is unchecked. This box should be checked if the guest details entered are for a Condo owner.
Note: This General tab contains a large amount of information for the guest record, but remember most of it can be added to or edited at any time. Only the red fields are required to initially generate the guest record.
To create a guest record you must use the Save ![]() button in the local tool bar to save the changes, after entering AT MINIMUM the required fields information. Only after saving will a new guest record be generated and the majority of the tool bar icons become live and available to use. Information may be added or edited at any time for an existing record.
button in the local tool bar to save the changes, after entering AT MINIMUM the required fields information. Only after saving will a new guest record be generated and the majority of the tool bar icons become live and available to use. Information may be added or edited at any time for an existing record.
This tab contains any Payment details associated with the guest record, as well as several other areas of information. NO information on this tab is essential for creating the guest record, but may prove useful to have if you can complete it. This information will carry over to each stay but can be changed at the stay level (the default payment method on the Guest Information will remain the same).
Payment: This is a drop-down menu of available payment type options. Select the one that is to be the default type.
Credit Card #: The credit card number typically used for guarantee or payment. Enter the full number (with no spaces slashes or dashes)
CC Expire Month: Enter the 2-digit month.
Year: Enter the 2-digit year.
Attached Company: Enter the Company name associated with this guest record.
Web Address: Enter the Company email address and web site address, if the guest is associated with one. (Select the private check box on the general tab to indicate that the email address should remain private, if desired).
Dates: The date fields include the guest's date of birth, anniversary date, trace date (date you want to be reminded that the guest exists in the system through your personal trace calendar for sales and marketing), and the established date (date the guest was added into the system.
Date of Birth: The Date of Birth associated with the guest.
Anniversary: A special Date associated with this guest.
Trace Date: Date you want to be reminded that the guest exists in the system through your personal trace calendar for sales and marketing.
Trace to: The name of the guest contact at your Property.
Club Member #: If your Property uses this, AND the guest is a member, enter the number here.
Sign Up Date: When the guest signed up to your Club membership.
Starting Points: Points earned in the Club when membership established.
Document Type: Do you have a document you wish to have associated with this guest? If so, enter the type here. (For example, this may be a Passport or a Driver's license).
Document Number: Do you have a document you wish to have associated with this guest? If so, enter the identifying number here.
Occupation: You may enter the guest's occupation here.
Final Destination: This is a text field that can be drawn upon to add information to a custom document for your Property. For example, a travel destination, such as SeaTac, could be entered into the Final Destination field.
Web User ID: Used if a reservation has been made online.
Web Password: If the reservation has been made online, this may be entered here
Contact Group: This box may be checked or unchecked.
Inactive?: This box may be checked or unchecked. This box can be checked if you no longer wish a guest record to appear in a search for all guests in the system.
Established: The date the guest record was originally established according to your Skyware Systems internal date.
Note: When generating a new entry, this field will be blank until the record has been saved to the system for the first time.
This tab allows you to attach guests that are "associated" with the Guest Information record you are currently viewing. The Contact area is typically used when the Guest Information record is for a company; the contact area would show all of the individuals that work for that company.
Contacts Section: This section may list ALL contacts currently associated with this guest.
Primary contact (from list below): This drop-down menu contains all of the contacts in the Contacts section, and allows you to specify one from the list as the Primary contact for the guest.
Add a Contact: Clicking this button will open the Select/Create Guest to add as a Contact screen.
You may either search for a Guest using the Previous Guest section (top), or create a new Guest record using the New Guest information section (bottom).
Once done, clicking the orange button Finish >> will return you to the Guest Information screen, still open on the Contacts tab, now with an/another entry in the Contacts section.
Clicking on a Contact name in this section will open the individual Contacts Account screen, open to the General tab. Open the Contacts tab to see that the guest has been entered in the "Contact for" section of this record.
Any Contact in this section may be deleted by clicking on the specific delete button to the left of the contact entry. A pop up window asking if you really want to delete this Contact link will appear; if you are sure click OK and the contact will be deleted.
Contact for: This section displays any contacts (for a company) that the guest has been added as a contact for.
Note: This section is completed automatically. The information shown here in the guest information screen is a record only.
Clicking on a Contact name in this section will open the individual Contacts Account screen, open to the General tab. Open the Contacts tab to see that the guest has been entered as a contact in the "Contacts" section.
Stay(s) that this contact/additional name is attached to Section: This section displays all of the stay records the guest has been associated with (past present and future), where this guest is NOT the main guest, i.e. staying in the room but for whom you are not creating separate folios and dividing the room rate with. (For example, a husband and wife may be staying together. The stay was booked under the husband's name, with the wife added as an additional name to the stay. Typically you would want the additional names/contacts associated with the stay for phone calls and messages ). From this screen, click any of these dates to go into that stay record.
Note: This section is completed automatically for the guest information record when the guest is added to the additional names section of the Additional Names and Services tab of the Main Folio for a stay. The information shown here in the guest information screen is a record only.
Guest Profiles that are attached to this Company: This section show all of the individuals that work for that company that you have separate Guest profiles in Skyware Systems for.
Activities for this Guest: This section shows entries for any activities the guest have planned with your Property (for example horseback riding, a massage, or scheduling for transportation needs).
Note: This section is completed automatically for the guest information record. The information shown here in the guest information screen is a record only. Activities cannot be added for a guest using this screen.
This tab shows any Stays (Reservations attached to an individual), and any Bookings (Reservations the guest has as part of a Group Block). Bookings are not assigned to individual guests but rather represent a Group Block that has been created, with an entry here showing that the guest has "picked up" against said block.
Show Only: You can choose to show only the information on Active, Canceled or Historical reservations in the sections, depending on their Status.
Any entry within a section may be clicked on to go to the Stay Information for that particular reservation.
New Reservation: This button when clicked will open the Reservation screen, allowing you to generate a new (individual) reservation.
New Booking: This button when clicked will open the Group Block Wizard screen to allow you to generate a new group block associated with this guest.
This tab allows you to enter comments and make any notes you wish about the guest.
Comments: Any information entered into this field will appear as a pop up on the screen when you access the guest information record.
Notes: Enter any information here that you wish to be associated with this guest that will not appear every time you access the guest information record. Any Notes can be used in your Custom documents.
When you are finished adding or editing a guest record, click the Save ![]() button to save the changes.
button to save the changes.